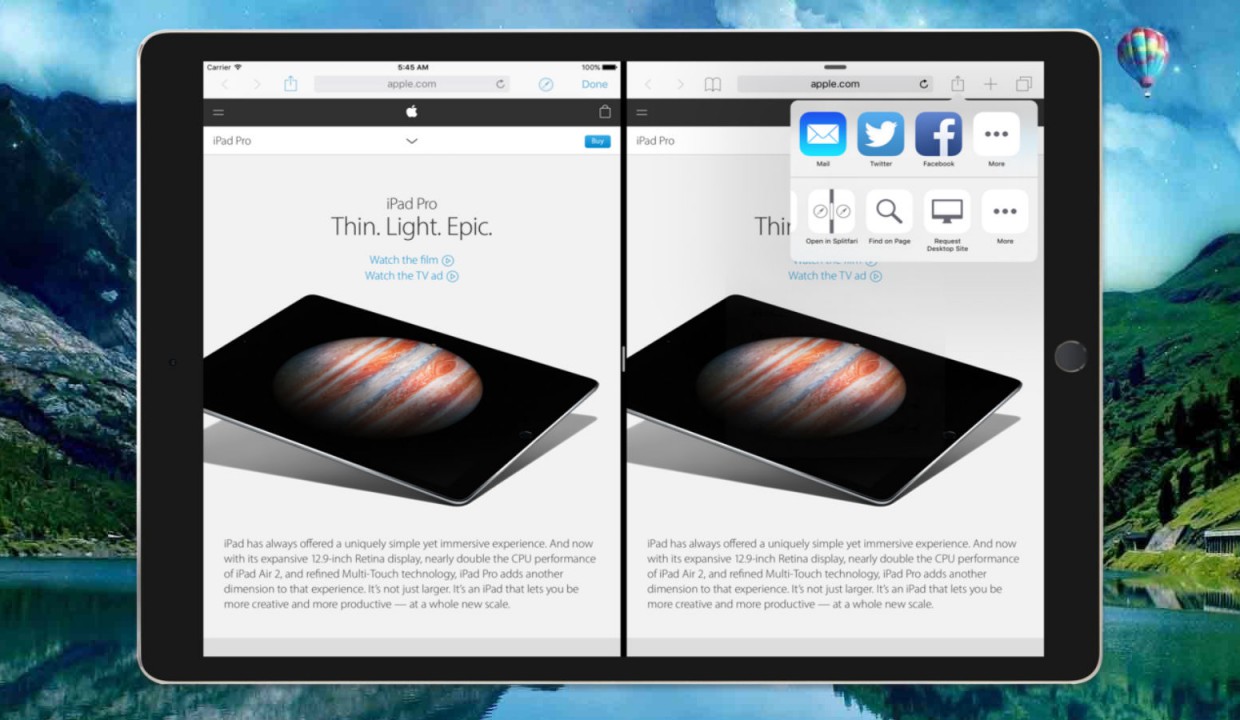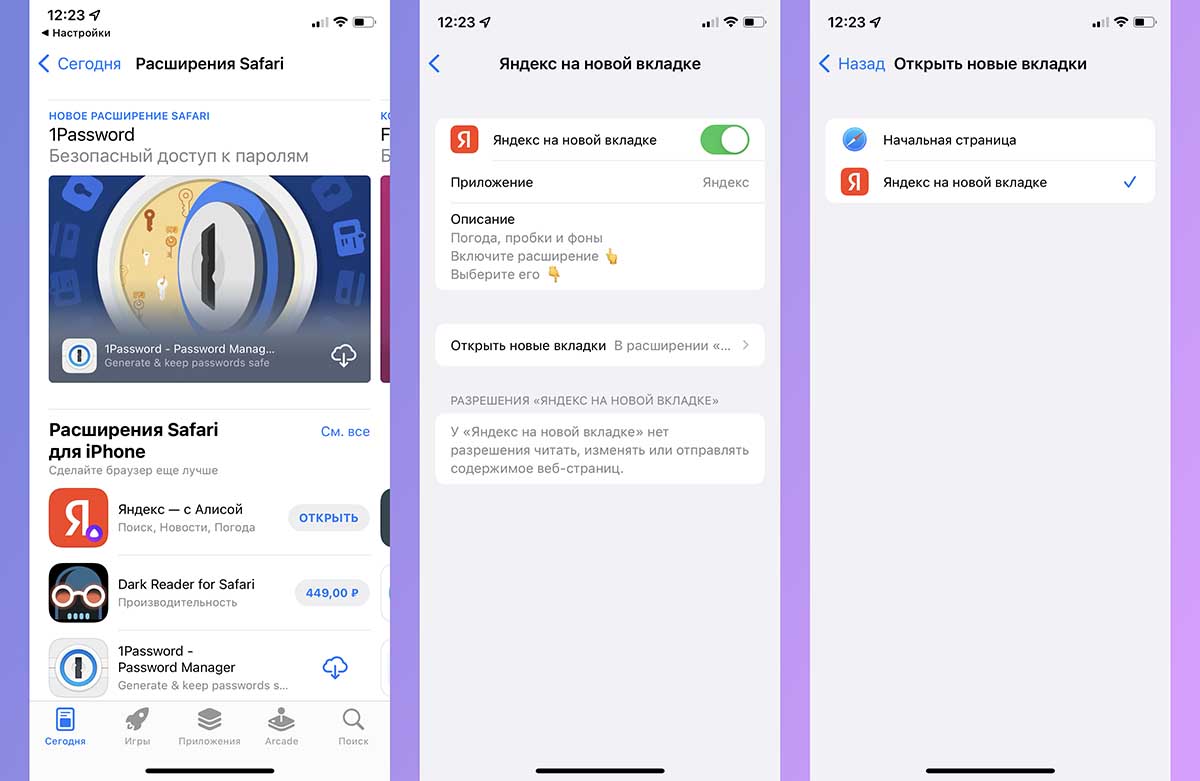Как сделать поиск на странице в айпаде

Поиск текста в Safari для iPhone и iPad
Нажмите сочетание клавиш Control-R или значок перезагрузки с изображением изогнутой стрелки в поле адреса Safari. Меню действий расположено в правом верхнем углу окна Safari и представляет собой значок с изображением шестеренки. Если на другой странице изображения отображаются нормально, неполадка, вероятнее всего, связана с данной страницей. Обратитесь за помощью к владельцу сайта. В случае создания веб-сайта, откройте меню «Разработка» и проверьте, не установлен ли флажок «Отключить изображения». Если не работают какие-либо функции на веб-странице.

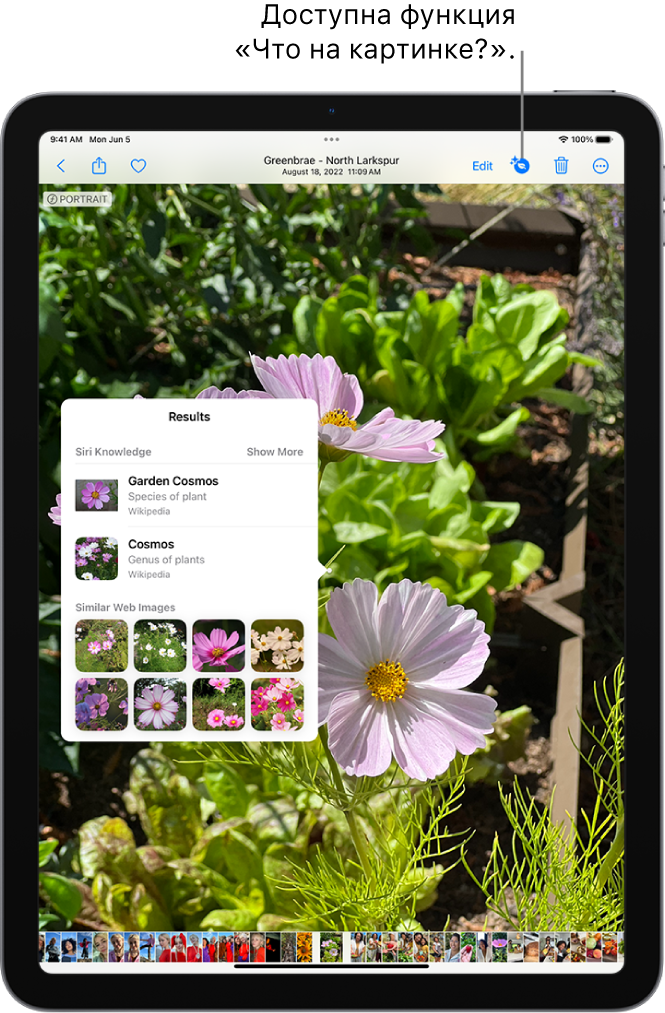
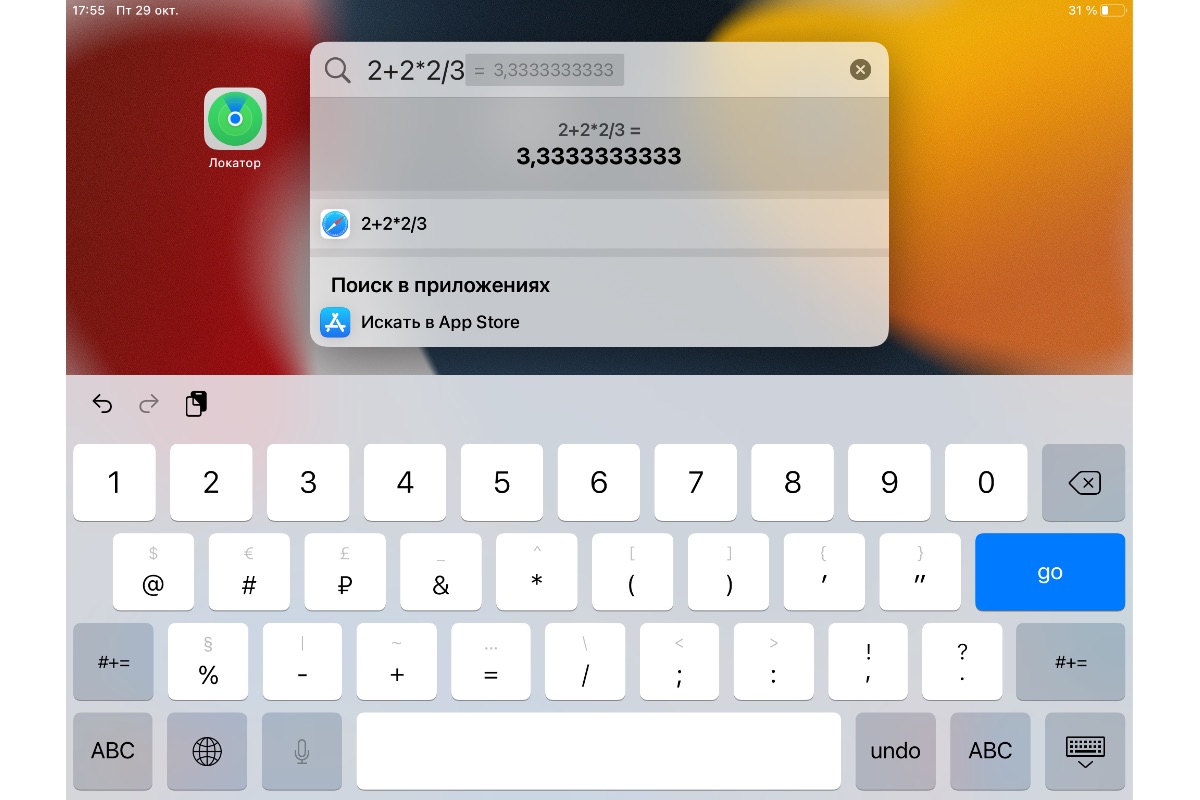
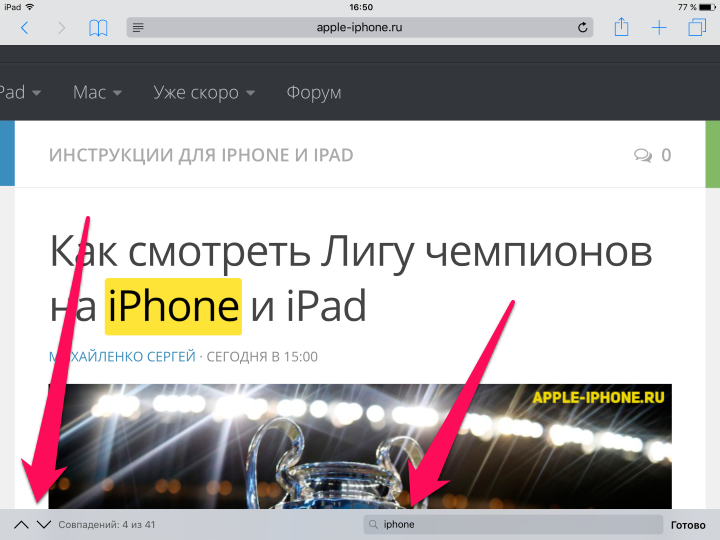




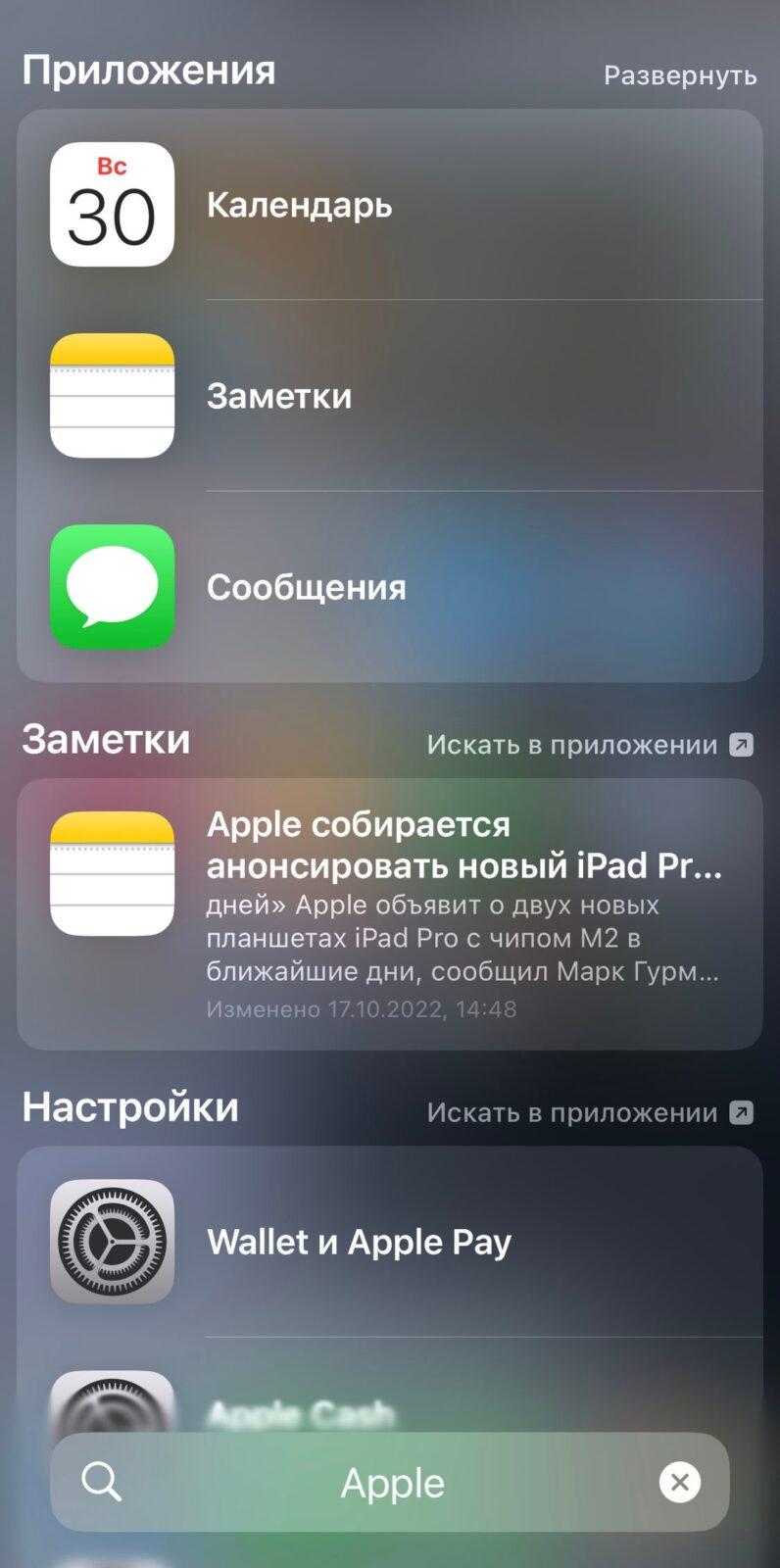

Как искать текст в PDF? Если вы хотите узнать, как искать файлы PDF на iPhone или как искать текст в файле PDF, ознакомьтесь со статьей, мы приводим 4 возможных способа. В настоящее время все больше людей используют смартфоны, тем самым способствуя использованию технологических продуктов и услуг. Использование или поиск PDF-файла, в котором находится большинство электронных книг и других документов, может быть сложной задачей, и с увеличением числа PDF-приложений, доступных в интернете, это стало еще проще. Ниже приведен способ поиска текста в PDF-файле с помощью iBook.
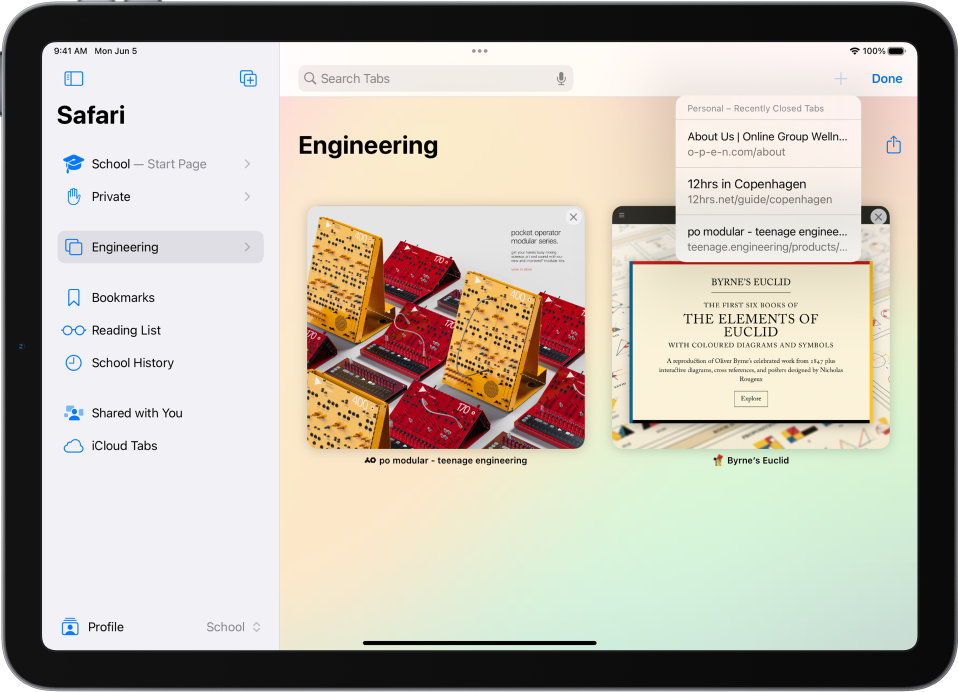







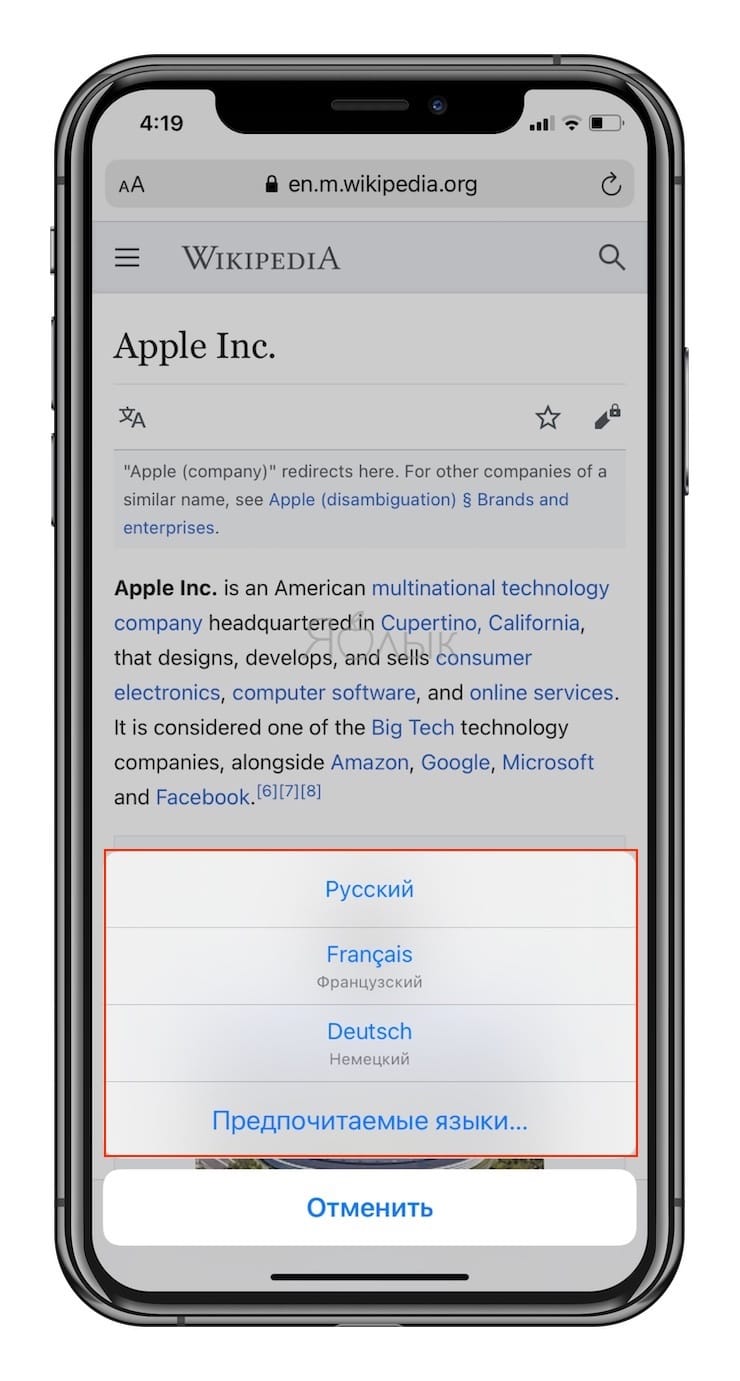
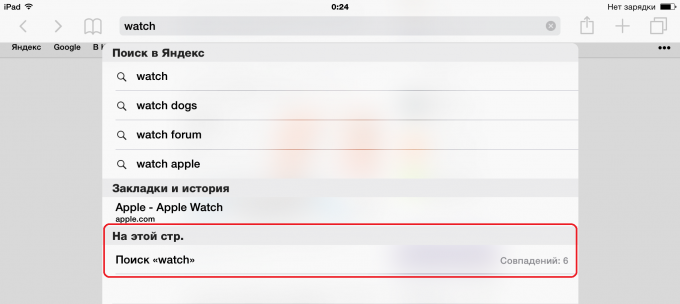

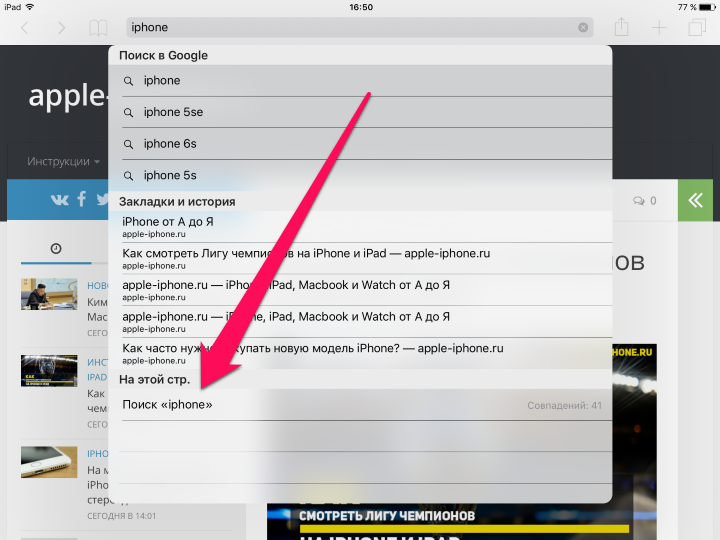
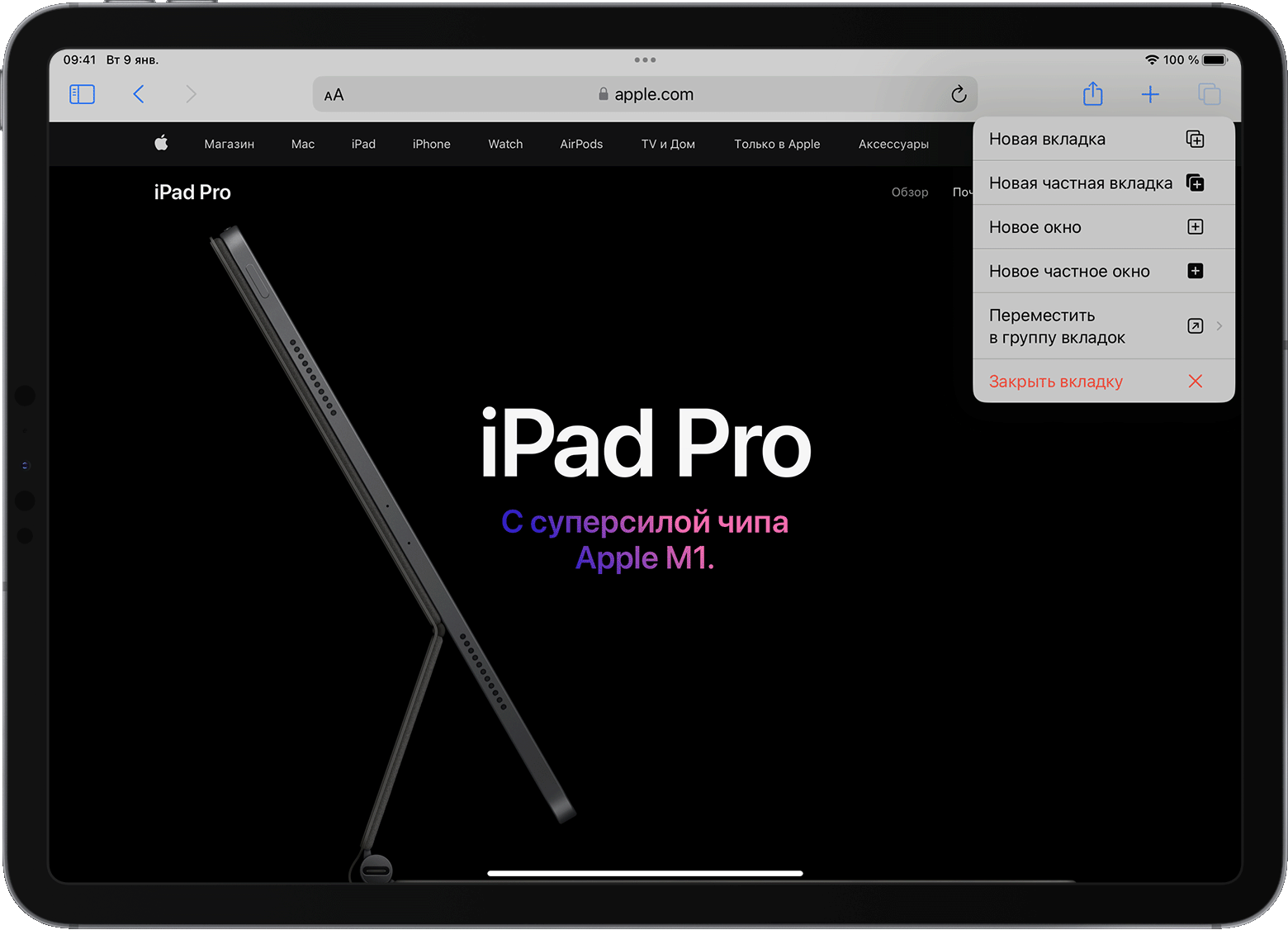

Панель интеллектуального поиска представляет собой гибрид старых адресов и панелей поиска, объединенных в одно универсальное место для ввода и ввода. Вы можете получить доступ к своему поисковому серверу по умолчанию, своей истории просмотра, сохраненным закладкам и даже определенным словам на веб-страницах через единую панель интеллектуального поиска в верхней части окна просмотра Safari. Нажмите на сайт или закладку, к которой вы хотите перейти под Закладки и История заголовок. У каждого есть свой любимый поисковик. Убедитесь, что у вас запрограммировано значение по умолчанию при использовании панели интеллектуального поиска в Safari.